Customize Sharepoint Designer Workflow activity
Document management is the soul of all sharepoint project which is content management based or simple intranet application. Sharepoint Designer 2007 shipped along with MOSS is a powful tool which allows greater user involvment to customize the site and more importantly, build customized workflow without much coding effort. This shares the same thought with Expression Web that complies with .net 3.5 technologies which web designers can accomplish the tasks that had to be done by developers. This following piece of text will demonstrate how to use sharepoint designer's workflow designer to augment the existing actions provided by WSS 3.0.
As said above, sharepoint developers will run into implement document handling across different list through the lifecycle of document management whatever the project is like. Copy or move file items /list item from one to another according to different event (document change, document created etc.) is almost a must-have functionality. Workflow built in sharepoint designer can do this without a single line of code.
and if you want to move item, simply add another action "delete item in this list".
However, almost certainly you will want to have more actions or conditions when building the workflow in realworld. For example, above action will only copy the item to the list's root folder, what if you want to add it to certain folder or create one if not exist? This is where the customized workflow comes in, there are two alternatives: Customized Workflow created by Visual Studio and deployed as feature, this kind of workflow will not be restricted to certain list and therefore reusable;Workflow created by visual studio but deployed by using sharpeoint designer. This one will be tied up with certain list and not as reusable, yet easier to implement & deploy. This post will introduce how to create sharepoint designer workflow custom activity using based upon the copy item to folder action.
- First of all, you will need to install Visual Studio 2005 Extensions for WF, after that, you will have the work flow library template for you to start build your new project on. Give it a name, let's call it "DispatchActivity"
- On the design view of the workflow, drag and drop a code activity for your first and only activity.from your toolbar, give it a name of "CopyListItemAct"

- Double click the code activity to edit the code-behide , the CopyListItemAct_ExecuteCode event handler will be one the code to be executed in this step. You can find the event wire-up in InitializeComponent() as expected in designer.cs.
- Find the Microsoft.sharepoint.workflowactions.dll in ISAPI folder in your MOSS's c:\program files\common files\Microsoft shared\web server extension\12\ISAPI folder, and add it to your project as reference. The workflow context property will need it later
A SPD activity or a condition needs a textual descrition to represent the literal meaning of action, which is called a "sentence". In our case, the sentence will be "Copy this Item in one list to a folder in another list". The bold keywords will be the properties that are needed in our custom activity. So in order to "promote" these properties, we need to have properties called DependencyProperties which is necessary for promoting properties to SPD workflow. This is a requirement from windows workflow foundation, See MSDN for more information.
So by looking at the sentence that is needed in SPD, we need to have the context of sharepoint so we can get the list item and list objects from the site. Also, we need to have the reference of current listitem and the target list. So the dependency properties will look like following.
//current sharepoint context
public static DependencyProperty __ContextProperty =
DependencyProperty.Register("__Context", typeof(WorkflowContext), typeof(DispatchActivity));
[Description("context")]
[ValidationOption(ValidationOption.Required)]
[Browsable(true)]
[DesignerSerializationVisibility(DesignerSerializationVisibility.Visible)]
public WorkflowContext __Context
{
get { return ((WorkflowContext)(base.GetValue(DispatchActivity.__ContextProperty))); }
set { base.SetValue(DispatchActivity.__ContextProperty, value); }
}
//list id
public static DependencyProperty ListIdProperty =
DependencyProperty.Register("ListId", typeof(string), typeof(DispatchActivity));
[Description("List Id")]
[ValidationOption(ValidationOption.Required)]
[Browsable(true)]
[DesignerSerializationVisibility(DesignerSerializationVisibility.Visible)]
public string ListId
{
get { return ((string)(base.GetValue(DispatchActivity.ListIdProperty))); }
set { base.SetValue(DispatchActivity.ListIdProperty, value); }
}
//list item
public static DependencyProperty ListItemProperty =
DependencyProperty.Register("ListItem", typeof(int), typeof(DispatchActivity));
[Description("List Item")]
[ValidationOption(ValidationOption.Required)]
[Browsable(true)]
[DesignerSerializationVisibility(DesignerSerializationVisibility.Visible)]
public int ListItem
{
get { return ((int)(base.GetValue(DispatchActivity.ListItemProperty))); }
set { base.SetValue(DispatchActivity.ListItemProperty, value); }
}
//TolistId item
public static DependencyProperty ToListIdProperty =
DependencyProperty.Register("ToListId", typeof(string), typeof(DispatchActivity));
[Description("Target List Name")]
[ValidationOption(ValidationOption.Required)]
[Browsable(true)]
[DesignerSerializationVisibility(DesignerSerializationVisibility.Visible)]
public string ToListId
{
get { return ((string)(base.GetValue(DispatchActivity.ToListIdProperty))); }
set { base.SetValue(DispatchActivity.ToListIdProperty, value); }
}- Before we start coding on CopyListItemAct_ExecuteCode to copy item over to the folder in the target list, we need to create a .ACTION file to map all the dependency properties in the class so Sharepoint can recogize the custom sentence and present the sentence to the user to fill it in . The xml file should look like as following.
What is worth mentioning is that you should always keep in mind putting the __context property in front of other properties, either in ACTIONS file or in your class. I will explain this later. Also, in the first fieldBind, we notice that we should use the format string of "ListId,ListItem" to get the current item in the current list. The result in SPD will be a dropdownbox prompting to confirm/select other list items to copy from.
Now we code the CopyListItemAct_ExecuteCode() in your activity .cs file for folder create and copying activity.
private void CopyListItemAct_ExecuteCode(object sender, EventArgs e)
{
try
{
/*setup context and get reference
of current list SPD is attached to
and the item we are dealing with*/
SPSite thisSite = __Context.Site;
SPWeb thisWeb = __Context.Web;
SPList thisList = thisWeb.Lists[new Guid(this.ListId)];
SPListItem thisItem = thisList.GetItemById(this.ListItem);
//get the target list
SPList targetList = thisWeb.Lists[new Guid(this.ToListId)];
/*e.g. we can use the name of curent item to create folder
in target list*/
if(targetList !=null)
{
string folderName = thisItem.Text;
//check if the folder exist in target list
if (!ExistingOrder(folderName, targetList))
{
//create a folder with the folderName in the target list
string listURL = thisWeb.Url+"/" + targetList.Title;
//the folder in Sharepoint can only be created this way
//by specifying the leafname as the folder name
SPListItem newFolder = targetList.Items.Add(listURL.Trim(), SPFileSystemObjectType.Folder, folderName);
if (newFolder != null)
{
//reflect the change
newFolder.Update();
targetList.Update();
//copy item over to the folder we just created
foreach (SPListItem targetItem in targetList.Folders)
{
if (targetItem.Folder.Name == orderNumber)
{
AddFileToFolder(thisItem.File, targetItem.Folder);
}
}
}
}
else // if the folder is there already, copy item
{
//copy item over to the folder we just created
foreach (SPListItem targetItem in targetList.Folders)
{
if (targetItem.Folder.Name == orderNumber)
{
AddFileToFolder(thisItem.File, targetItem.Folder);
}
}
}
}
}
catch(Exception)
{...}
}
Then we code the AddFileToFolder method, which is only couple of lines of code, breezy...
private void AddFileToFolder(SPFile _thisFile, SPFolder _thisFolder)
{
string fileURL = _thisFolder.Url + "/" + _thisFile.Name;
try
{
byte[] fileByte = _thisFile.OpenBinary();
_thisFolder.Files.Add(fileURL, fileByte);
}
catch (IOException ioe)
{
throw new IOException(ioe.Message);
}
}
As for how to check if the folder exists, the code is very straightforward, it will not to be posted here to save space.
After signing your assembly, we need to make sure it is deployed correctly.
1. After you make the ACTION file, make sure you put it either in a independent xml file with extension of .ACTIONS under the server's folder %SYS_VOL%:\Program Files\Common Files\Microsoft Shared\web server extensions\12\TEMPLATE\1033\Workflow, or simply just copy the part ofelements to the WSS.ACTIONS file under the same folder as above. The reason why I said that the __context should go first is that sharepoint will automatically change your properties order in ACTIONS file, while making sure it's the same order as the one in your activity class file, the __context always comes the first. (This is true when you put your custom activity in WSS.ACTIONS, never tried to prove if it's true in separated file. )
2. In your web.config file, you need to specify your assembly is an authorized control as others in Sharepoint, you can achieve this by adding in following line
in,
You will need to make sure above is 100% correct against your assembly name and pubilc key, otherwise, you might find out that the action is not showing up in workflow designer when you try to add it to the SPD action in steps.
Last thing to do is to deploy the dll you made to the GAC, and do an IISRESET so the sharepoint will pick up your new workflow activity.
These properties will simply be used as normal c# properties.
Now if you open up Sharepoint designer, when you try to add in your action, you can click "more actions"->choose "Custom SPD Activities" in the category dropdown , you should be able to see your own custom activity if everything in this article is followed. Good Luck!






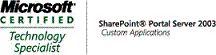
4 comments:
Great post!
Can this be used to create a new folder in a DocLib based on the data collected thru a List? Let's say I use a custom list to collect the new folder name and then upon approval create that folder in another DocLib?
SPD's custom activity is quite limited to whatever given in the designer environment. If you need to need something more, I always recommend using Visual Studio workflow for other fancy stuff,e.g. approval workflow you suggested. Let me know what you think.
I'm not a developer so I'm trying to achieve this feature using SPD's custom activity. Create folder is quite common request, wonder why it's not available.
SPD is only providing you an interface which allows you to extend the basic functionalities. It will be practically unlikely if you want to customize a Sharepoint solution without any coding, even for task as easy as creating a folder. If you can at least create the custom activity I mentioned in the post, that will be quite easy to implement your request, plus it's more flexible.
Post a Comment